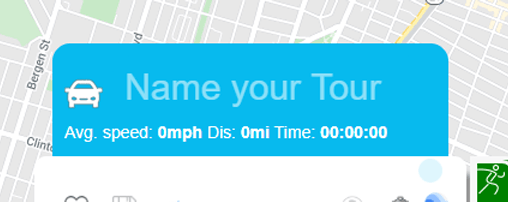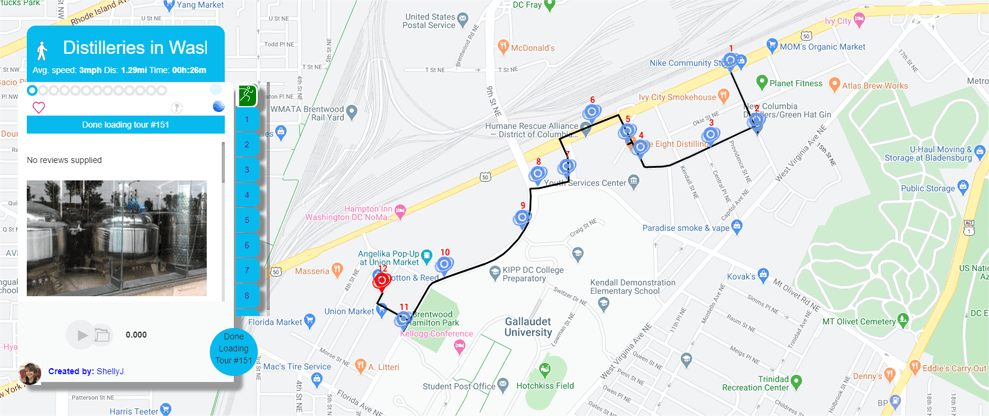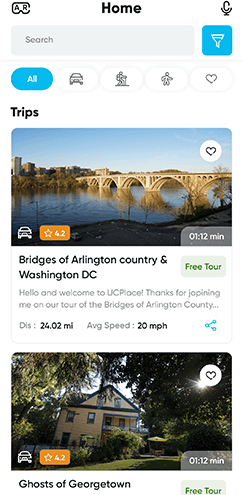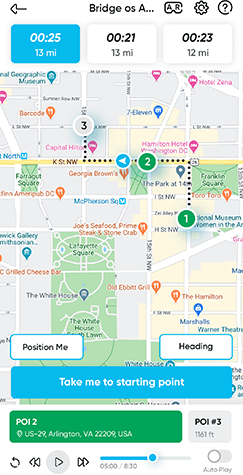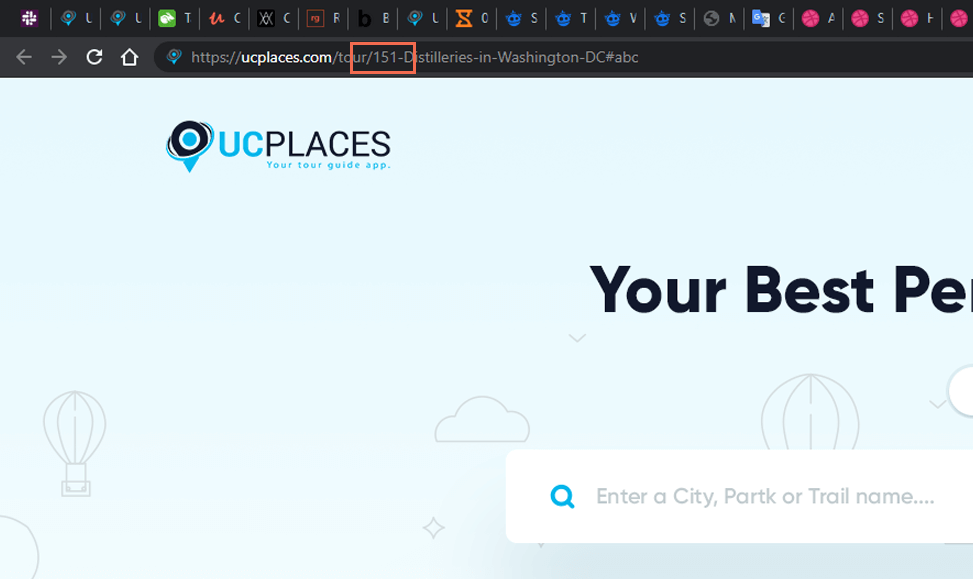4. Add your amazing content
It must be your own photo, do not use photos which you don’t not hold copyright ownership for.
- Click on the intro tab (the first green tab)
- Click on ‘Browse images’ and add your tour generic image.
It’s optional to add a picture for each Point of Interest.
While not a must for the user experience, tours with pictures will often be picked over tours without pictures.
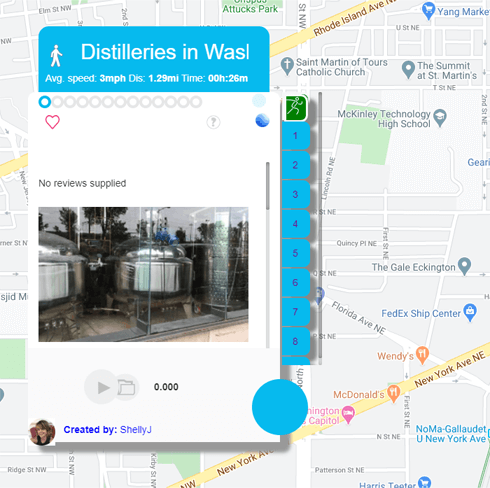
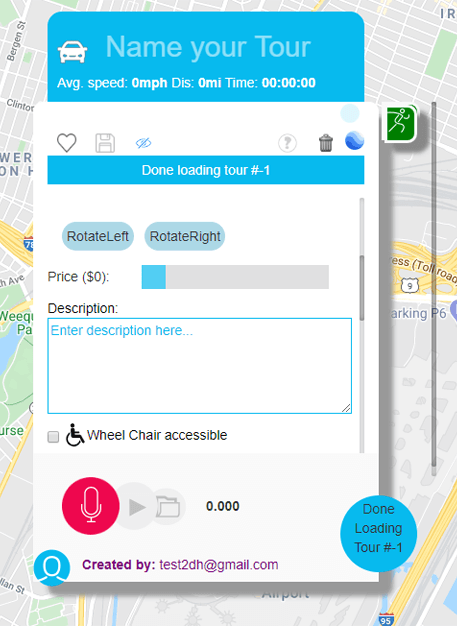
Using the slider, set a price from $0 to $10. When creating your first tour we advise to set the price to $0, (Free Tour) This will make it easier for you to get initial exposure as well as reviews/recommendations for your tour. You can always set and change the price for this tour later.
When you set a price for your tour, users will only be able to take the tour if they purchase it. Be aware they may still be able to access tour information without purchasing the tour.
When a user purchases a tour they will be able to take the tour anytime they want, even if the tour becomes unpublished for other users.
*Google Play and the App-store charges 30% for each transaction. The tour creator will be paid 30% for each transaction on a monthly basis. You must provide a PayPal account email address to receive payments from UCPlaces.
Enter a short description for the tour, like what it’s about, how long it’s going to take and where to grab coffee before the tour begins.
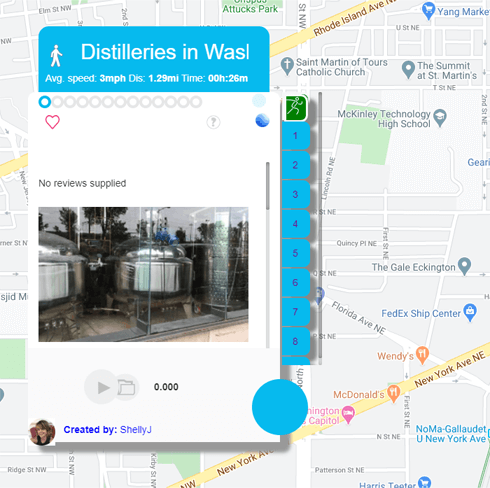
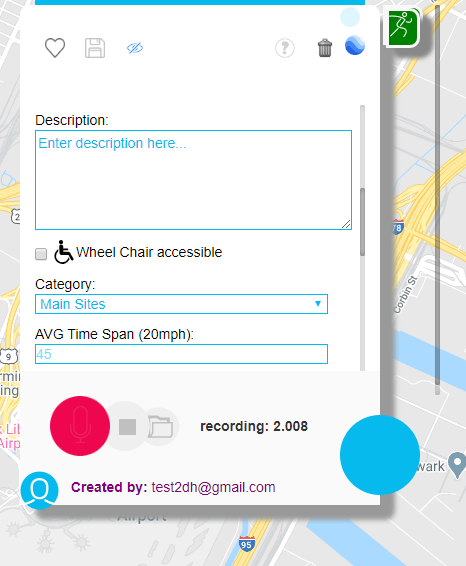
Similar to the intro description, in the intro you will set expectations for the tour. It’s a good idea to tell people how long it should take, what type of things the tour will focus on and about where the tour will start.
To record the audio simply click the red mic icon, and when you are done click the stop button.
Remember the intro audio plays immediately in the beginning, before the actual tour has even started. At the intro stage the user is being navigated from their current location to the starting point. So you could say something like “the tour will automatically begin when you get to our starting point at UCP Café. Please follow the directions on your screen and let’s have a great tour.”
Once you are happy with your recording press the save button! This is a very important step. Don’t forget to save!
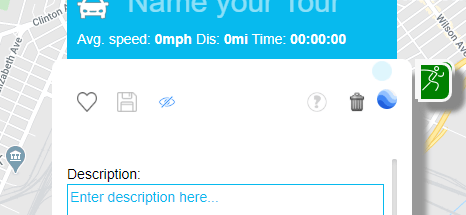
Repeat previous steps for each Point of Interest on your tour. Every POI needs a name, description, and audio. Photos are not required but are strongly suggested.
Most importantly click the SAVE icon for each POI you have modified. Don’t forget to save!